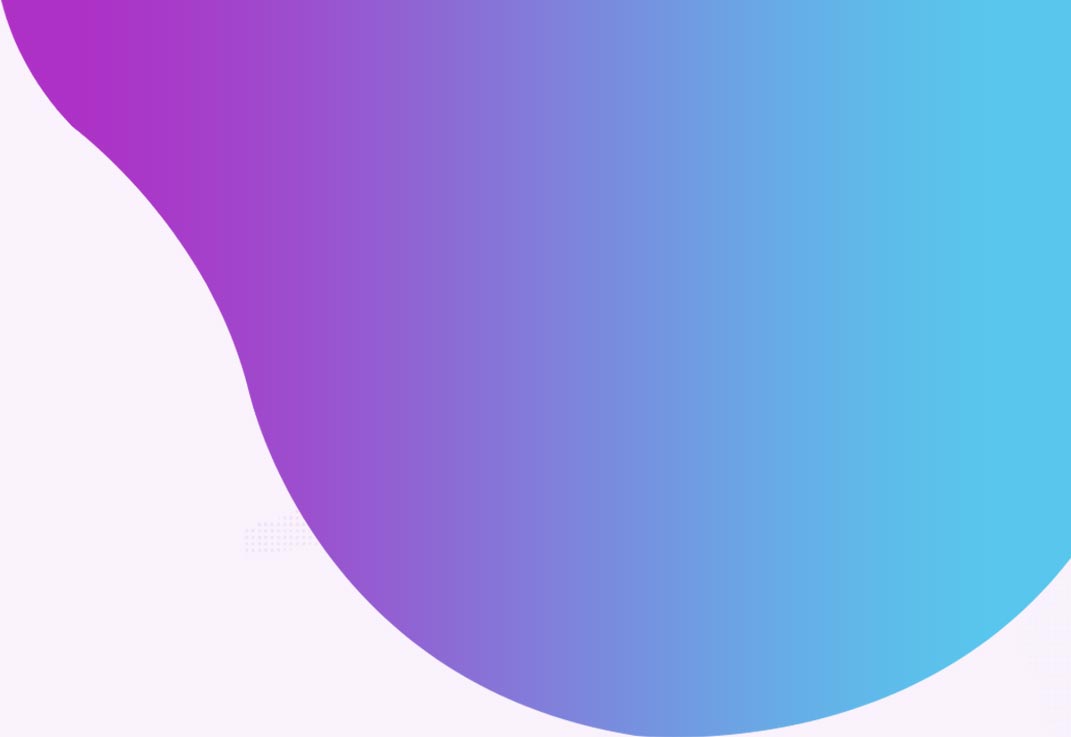1.1. Как создать абонемент?
Для того, чтобы создать абонемент на посещение нескольких занятий по расписанию, необходимо предварительно создать или убедиться, что эта информация уже имеется:
- Само расписание, по которому предполагается посещение по абонементу.
- Клиента, который планирует посещать занятия.
Создать абонемент можно в разделах: Работа с клиентом, Посещения или Планировщик.
Для того, чтобы создать абонемент из раздела «Работа с клиентом», необходимо выбрать соответствующего клиента, для которого планируется создавать абонемент. В правой части экрана нажать на кнопку «Создать абонемент».

Откроется окно создания/редактирования абонемента, в котором будет уже подставлено по умолчанию имя клиента. Далее необходимо занести следующую информацию:
- Курс
- Педагог/Инструктор
- На выбор дату начала и окончания абонемента или дату начала и количество занятий в абонементе
- Тип занятия — поле, влияющее на цену занятий в абонементе, не обязательное для выбора
- Время занятий — выбирается расписание из всех возможных для связки педагог+курс

На основании данных параметров в правой части экрана заполнится список занятий к посещению в области «Настройки/Информация». Все занятия выводятся по расписанию по порядку, без пропусков.

Если Вам необходимо пропустить одно или несколько занятий в абонементе, то нажмите на слово «перенести» рядом с соответствующей датой.

В разделе стоимость приводится финансовая информация по абонементу:
- Прайс-лист — цена одного занятия по прайс-листу (справочнику цен).
- Фактическая цена — стоимость одного занятия с учетом скидок. Если в прайс-листе указывается цена абонемента целиком (не по занятиям), то фактическая цена рассчитывается обратным расчетом, как стоимость, деленная на количество занятий.
- Скидка — скидка по абонементу, задается в %. Если в карточке клиента заполнено поле «скидка», то данное поле заполняется автоматически.
- Стоимость — стоимость всех занятий в абонементе. Поле рассчитывается автоматически, как произведение количества занятий на фактическую цену.
- Оплата — фактически принятая в кассу оплата по абонементу. Может быть не равна стоимости абонемента.
- Касса — касса, в которую принимается оплата по абонементу. Автоматически проставляется касса по умолчанию, которая может быть изменена вручную.
- Дата нового платежа — дата фактического принятия денег в кассу. По умолчанию сегодняшнее число.
- Доход — тип дохода, по которому отразится приход денег в кассу. По умолчанию проставляется системный тип «Занятия и абонементы», который может быть изменен вручную.
- Флажок «списать с депозита» — означает, что оплата не будет принята в кассу, а будет списана с имеющегося депозита клиента.
В стандартном случае нет необходимости вносить какую-либо финансовую информацию вручную. Цена автоматически определится на основании справочника цен, стоимость рассчитается по количеству занятий.

Для создания абонемента из раздела «Посещения» необходимо нажать на слово «абонемент» рядом с соответствующим расписанием. Открывается аналогичное окно создания/редактирования абонемента, в котором уже заполнены поля: педагог, курс, выбрано расписание, выбрана дата начала занятий, равная дате, открытой в разделе «Посещения». Необходимо выбрать один из двух параметров: количество занятий или дату окончания абонемента, а также клиента, который будет посещать занятий. Финансовая информация заполняется аналогично, как в разделе «Работа с клиентом».

Для создания абонемента из раздела «Планировщик» необходимо нажать на значок создания абонемента («листок с плюсиком») в необходимой ячейке занятия. Откроется окно создания/редактирования абонемента, которое нужно заполнить аналогично разделу «Посещения»

1.2. Как сделать скидку при продаже абонемента?
Скидка на абонемент может быть задана следующими способами:
- Если заполнено поле «скидка» в карточке клиента, то скидка учитывается в абонементе автоматически
- Можно задать ручным способом скидку на абонемент, занеся информацию в поле «скидка» в абонемент. Также можно отредактировать поле «стоимость, тогда размер скидки рассчитается автоматически.
- Если Вы продлеваете абонемент, то значение поля «скидка» в абонементе дублируется из предыдущего абонемента, на основании которого происходит продление
- Если Вы продлеваете абонемент с учетом компенсации за пропущенные по уваж. причине занятия, то дополнительная скидка считается на основании соответствующих настроек в разделе «Настройки». Подробнее в статье: Как настроить в программе расчет денежной компенсации клиенту за пропущенные занятия? (3.10)



1.3. Как редактировать абонемент?
Абонемент для коррекции (редактирования) Вы можете открыть:
- В разделе «Работа с клиентом», нажав на слово «редактировать» рядом с абонементов в правой части экрана
- В разделе «Посещения», нажав на ссылку на абонемент, расположенную под фамилией и именем посещающего


В открытом окне редактирования абонемента Вы можете поменять количество занятий, даты посещений, стоимость абонемента или внести дополнительную оплату по абонементу (если имеется долг). Курс, педагог и расписание, по которому планируется посещение, в созданном абонементе не подлежат коррекции. Для замены расписания необходимо воспользоваться функцией «сменить расписание».
1.4. Почему я не могу отредактировать конкретный абонемент, только удалить?
Если абонемент создан по расписанию, которое затем было переведено в статус «неактивное», то такой абонемент, привязанный к неактивному расписанию, не подлежит редактированию.
1.5. Как удалить абонемент?
Для удаления абонемента Вам необходимо нажать на «удалить» рядом с абонементом в разделе «Работа с клиентом».

Обратите внимание, что информация в программе сохраняется в любом случае:
- Если были посещения по абонементу, то они будут видны в разделе «Посещения» даже после удаления.
- Если была принята оплата по абонементу, то эта сумма будет полностью возращена на депозит при удалении.
- Сам абонемент не уйдет бесследно из программы, он просто поменяет статус на «удален».
После смены статуса абонемента на «удален» абонемент уже не подлежит дальнейшей коррекции.
Мы не рекомендуем удалять абонементы, по которым были посещения. В этих случаях воспользуйтесь функцией «удалить частично».
Если Вы случайно создали абонемент с оплатой, а оплаты фактически не было, то прежде, чем удалять подобный абонемент, Вам необходимо удалить соответствующую оплату в разделе «Финансы»- «Учет доходов и расходов», а затем только удалять сам абонемент, иначе ошибочная сумма оплаты будет зачислена на депозит клиента.
1.6. Что такое «частично удалить абонемент»?
Функция «удалить частично» для абонемента обозначает, что абонемент будет сокращен по количеству занятий. Т.е. фактического удаления не произойдет, он скорее будет отредактирован, при этом происходят следующие операции:
- Абонемент «ужимается», т. е. сокращается количество занятий.
- Неиспользованные деньги с абонемента возвращаются на депозит.

При нажатии на «удалить частично» программа запрашивает информацию: «Вы действительно хотите частично удалить абонемент и частично вернуть деньги?»:
1) «удалить непрошедшие».
2) «удалить непосещенные».

Рассмотрим пример — Всего в абонементе 8 занятий, Вы посетили 3 занятия по абонементу, а осталось 4 занятия, т. к. одно занятие Вы пропустили. В первом случае программа «ужмет» абонемент до 4х занятий, и вернет на депозит стоимость 4 занятий, во втором случае — «ужмет» абонемент до 3х занятий и вернет на депозит стоимость 5ти занятий.
1.7. Что такое «сменить расписание»?
Если обучающийся стал посещать занятия с другой группой (т. е. по другому расписанию), не закончив обучаться по текущему абонементу, то Вы можете изменить расписание в абонементе, воспользовавшись функцией «сменить расписание».
В разделе «Работа с клиентом» нажмите на «сменить расписание» рядом с соответствующим абонементом в правой части экрана.

При смене расписания происходят следующие 3 операции:
- Абонемент со старым расписанием «ужимается», т. е. сокращается количество занятий.
- Неиспользованные деньги со старого абонемента возвращаются на депозит.
- Создается новый абонемент на новое расписание.
При нажатии на «сменить расписание» программа запрашивает информацию: «При смене расписания часть денежных средств будет возвращена на депозит»:
1) «за непосещенные занятия»
2) «за непрошедшие занятия»
Рассмотрим пример — Всего в абонементе 8 занятий, Вы посетили 3 занятия по абонементу, а осталось 4 занятия, т. к. одно занятие Вы пропустили. В первом случае программа вернет на депозит стоимость 5 занятий, во втором случае — 4х.
После выбора способа расчета суммы, возвращаемой на депозит, открывается окно создания нового абонемента — в нем Вы выбираете новое расписание и настраиваете прочие параметры абонемента. Чтобы деньги, перекинутые на депозит, пошли в зачет оплаты нового абонемента, Вам необходимо поставить флажок «списать с депозита».

1.8. Что такое разовое занятие?
Разовое занятие — тип занятия, обозначающий, что клиент посещает занятия без покупки абонемента, оплачивая каждый раз за каждое занятие отдельно. Этот тип занятия имеется в программе по умолчанию. Для данного типа занятия можно создать свою цену посещения, отличную от цены за 1 занятие в абонементе. Работа с разовым занятием в программе не отличается от работы с абонементом, это по сути абонемент на 1 занятие.

1.9. Как в программе отразить продажу праздника, билета на спектакль, мастер-класс?
Продажу праздника, билетов на спектакль, мастер-класс, елку и другие разовые мероприятия удобно оформлять при помощи продажи разовых занятий на событийное (разовое расписание).
Читайте также статью: 1.9 Как продать занятие по событийному расписанию?
1.10. Что такое пробное занятие?
Пробное занятие —тип занятия, обозначающий, что клиент пришел на данный курс впервые. Этот тип занятия имеется в программе по умолчанию. Для данного типа занятия можно создать свою цену посещения, отличную от цены за 1 занятие и от цены в абонементе. В том числе цена может быт нулевая, если у Вас первое посещение бесплатное. Пробное занятие создается также как разовое занятие, но при этом нужно поменять тип занятия на «пробное»

Обратите внимание, что в разделе «Рабочий стол» имеется отчет «Пробные занятия» – это клиенты, которые пришли на пробные занятия, но не посещали курс далее.

Также тип «Пробное занятие» можно использовать для маркетингового анализа и построения воронки продаж. Подробнее в разделе Маркетинг
1.11. Что такое пакет абонементов?
Пакетный абонемент – это абонемент, включающий в себя несколько абонементов. Предполагается в использовании при посещении нескольких курсов одним клиентом с разными группами. Например, у Вас есть 3 группы – ИЗО вт+чт 18-00, Музыка пн + пт 18-00, Фитнес ср + сб 18-00. Имеется клиент, который хочет посещать занятия по вторникам (ИЗО), по понедельникам (Музыка), по средам (Фитнес). Поскольку такой клиент единичный, то создавать для него отдельное составное расписание нерационально. Вы можете продать ему три отдельных абонемента, или использовать функционал “пакетный абонемент”. При использовании этого функционала клиенту будет создан 1 абонемент, который будет состоять из трех частей разных расписаний. Пакетный абонемент можно распечатать на одном бланке, а также продлить на следующий период.
1.12. Как создать пакет абонементов?
Для создания Пакетного абонемента необходимо зайти в раздел “Работа с клиентом” – нажать “Создать пакет абонементов”

затем ввести параметры первого абонемента – нажать “Добавить в пакет”

Введенные настройки добавятся в пакет

– далее выбрать «Новый абонемент»

– ввести параметры второго абонемента – нажать “Добавить в пакет” и т.д., если абонементов в пакете не два, а более.

По окончании редактирования пакета нажать “Сохранить”.

1.13. Что такое бронирование?
Бронирование – это одно или несколько занятий. которые предположительно посетит клиент. Отличается от разового занятия или абонемента тем, что в нем нет финансовой информации.

Бронирование нужно перевести в разовое занятие

или абонемент в разделе “Работа с клиентом”, нажав на “Сохранить как разовое занятие”

или “Сохранить как абонемент”.

Не создавайте бронирование и абонемент на одно и то же расписание одновременно, если клиент в итоге покупает абонемент, то бронирование должно быть удалено.
1.14. Почему не удается выбрать кассу при создании абонемента
Зайдите в Финансы – Настройки – Справочник касс. Выберите кассу

– Нажмите Редактировать

и убедитесь, что для нужного пользователя/пользователей стоит галочка доступа к кассе.

1.15. Как принять оплату за абонемент двумя частями (например в начале и в середине месяца)?
Для того, чтобы первично при создании абонемента принять неполную оплату за абонемент, Вам необходимо в поле «Оплата» абонемента поставить фактическую (неполную) сумму денег, принятую в кассу.

Для повторного принятия оплаты по абонементу необходимо заново зайти в абонемент. В строке «Уже оплачено» Вы увидите уже внесенную сумму по абонементу. Дополнительно вносимую сумму введите в поле «Оплата».

Проверьте, что при каждом внесении денег в кассу поле «Дата нового платежа» соответствует дате фактического принятия денег в кассу.
1.16. Как отредактировать приход денег в кассу по абонементу?
Сумму уже принятых в кассу денежных средств за абонемент или разовое занятие нельзя откорректировать в окне создания/редактирования абонемента. Её можно откорректировать в разделе «Финансы-Учет доходов и расходов».

Вам необходимо найти соответствующий приход за число, которое Вы указывали в поле «дата нового платежа», когда формировали абонемент. Нажать на «редактировать» и открыть форму создания/редактирования дохода/расхода. В этой форме Вы можете изменить сумму платежа, в том числе и полностью удалить данных приход в кассу.

1.17. Что такое депозит и его использование при работе с абонементами и разовыми занятиями?
В карточке клиента есть поле «депозит». Вы можете принять денежные средства в кассу от клиента без привязки к абонементу — например клиент вносит деньги, а затем постепенно расходует их на различные занятия.
Для внесения денежных средств на депозит в карточке клиента рядом со словом «депозит» нажмите на «внести»

Для внесения денежных средств на депозит в карточке клиента рядом со словом «депозит» нажмите на «внести»

Также внести деньги на депозит можно из раздела «Финансы»- «Учет доходов и расходов». Откройте окно создания/редактирования дохода/расхода. Выберите статью «депозит: внесение средств», выберите клиента, а также заполните сумму и выберите кассу. Нажмите «сохранить».

Если при создании абонемента или разового занятия Вы не принимаете деньги в кассу, а списываете с депозита сумму оплаты, то не забудьте поставить флажок «списать с депозита» в абонементе.

Также депозит используется при смене расписания в абонементе, при удалении абонемента или при частичном удалении абонемента.
1.18. Почему в абонемент попадают не все даты из расписания при его формировании?
Даты посещения занятий формируются в абонементе автоматически на основании расписания. На сдвиги дат относительно расписания могут влиять:
- Переносы или отмены занятий, если они были произведены.
- Настройки расписания – если в расписании дата начала действия элемента расписания отличается от даты начала действия самого расписания, то это может повлиять на даты в абонементе. Эта ситуация часто встречается, когда расписания создаются задним числом. При создании подобных расписаний необходимо следить за датой начала действия элементов расписания.


Пример: Расписание действует с 1 сентября 2021 г. по 31 декабря 2021 года. Расписание представлено следующим временем: вторник 16:00 и четверг 16:00.

Допустим дата начала действия элемента расписания «четверг 16:00» задана как 1 октября 2021 г. (например, этот день добавили позже в расписание).


1.19. Почему не удается выбрать курс или расписание?
Причин может быть несколько:
- Если курс неактивный, т. е. не стоит соответствующий флажок в справочнике курсов, то он не попадает в выпадающий список при формировании абонемента.
- Если расписание неактивно, т. е. не стоит соответствующий флажок в справочнике расписаний, то оно не попадает в выпадающий список при формировании абонемента.
- Если ранее было создано расписание на курс, а затем этот курс удалили из справочника и создали новый курс с аналогичным названием, то при оформлении абонемента старое расписание не будет подставляться, так как оно создано для другого курса. В этом случае можно только создать новое расписание. Для активного курса
1.20. Почему не рассчитывается стоимость при формировании абонемента?
Для автоматического расчета стоимости абонемента, необходимо чтобы были соблюдены 2 условия:
- Необходимо, чтобы в справочнике цен в разделе «Настройки» была занесена цена одного занятия для выбранного в абонементе курса, а также выбранного типа занятия.
- Неправильно указывается сумма в поле «Оплата». Данное значение путают со значением поля «стоимость».
- Неправильно заполняется поле «Дата нового платежа» в абонементе. Это должна быть дата фактического принятия денег в кассу.

Необходимо, чтобы был выбран «Тип занятия» в абонементе.

Если у Вас цена одного занятия в абонементе не зависит от типа занятия, то Вы задаете в справочнике цен для данного курса цену с типом «абонемент по умолчанию». В этом случае выбирать тип занятия в абонементе не нужно.
1.21. Почему я не могу найти приход денег в кассу за абонемент в разделе «Финансы — Учет доходов и расходов»?
Наиболее распространенные ошибки при принятии оплаты за абонемент:
Эти две ошибки затрудняют поиск данного прихода денежных средств в кассу. Проверить введенные ранее данные можно в поле «Уже оплачено» соответствующего абонемента.

1.22. Как заморозить абонемент?
Заморозка абонемента может проходить на совершенно различных условиях, поэтому оформление сильно зависит от условий. Можно воспользоваться функцией “Частично удалить”, тогда часть денег за занятия попадёт на депозит и после возобновления занятий можно будет оформить новый абонемент. Или в карточке абонемента нажать “Перенести” на даты, когда посещения не планируются.