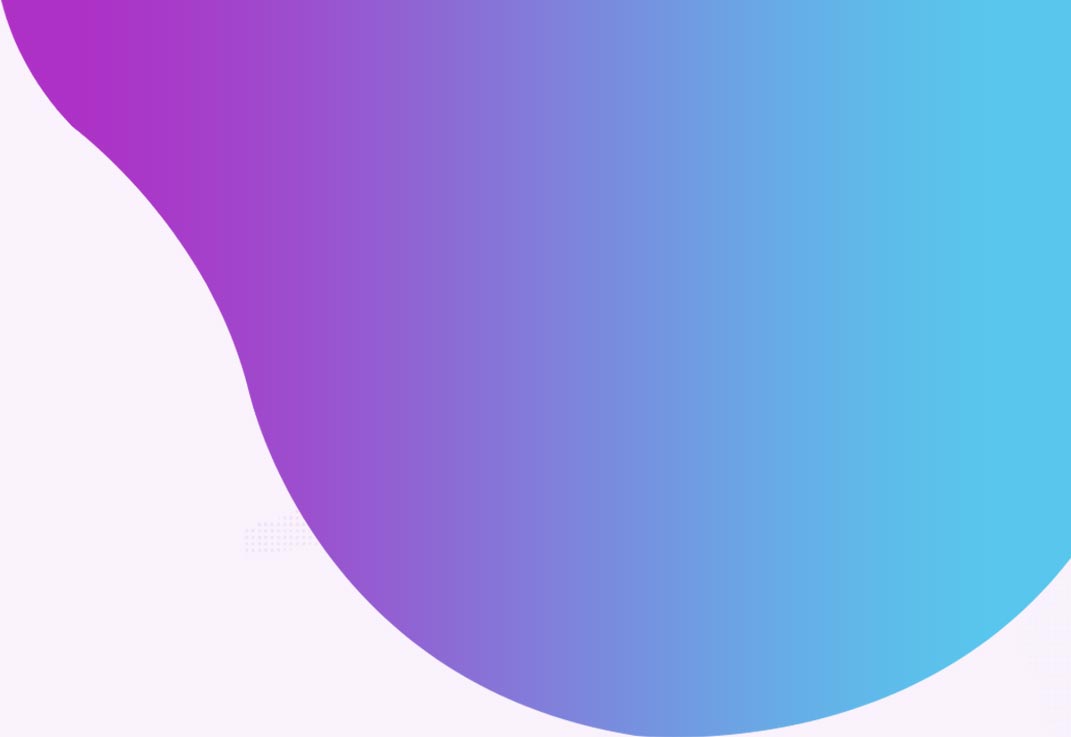1.1. Какие статусы посещения занятия есть в программе Беркана?
В программе Беркана имеется три статуса посещения клиентом занятия:
1) Посетил
2) Не посетил по неуважительной причине
3) Не посетил по уважительной причине (при этом статусе возможна отработка или компенсация пропущенного клиентом занятия).
У всех занятий по умолчанию стоит статус «не посетил по неуважительной причине». Как отметить посещение клиентом занятия в программе? (3.2)
1.2. Как отметить посещение клиентом занятия в программе?
Посещение занятия в программе можно отметить двумя способами:
-
- Самый простой способ в разделе «Посещения». Вы можете найти в календаре нужную Вам дату, выбрать необходимое занятие и напротив фамилий учащихся, которые присутствовали на занятии, нажать «Отметить». Если клиент не посетил занятие по уважительной причине, то нажмите напротив его фамилии «Уважительная причина».

-
- Второй способ удобен, когда Вы находитесь в разделе «Работа с клиентом» и хотите отметить посещение клиентом занятия, не выходя из раздела. В абонементе клиента в правой части экрана напротив каждого занятия имеются обозначения: крестик — не посетил по неуважительной причине, волна — не посетил по уважительной причине, галочка — посетил. Нажимая на этот значок, Вы можете менять статус занятия. Обратите внимание, таким способом можно отмечать только прошедшие занятие, которые были ранее текущей даты.
 \
\
1.3. Как перенести одно занятие группы на другой день/время?
Перенести занятие группы можно в разделе «Планировщик». Нажмите на нужное занятие

откроется карточка самого занятия. Нажмите «поменять дату»

и выберите другую дату и/или время. Сохраните изменения.

Все клиенты, которые планировались к посещению в этот день, будут перенесены на новую дату/время, а в их абонементах или разовых занятиях в программе будут автоматически внесены соответствующие изменения. Вы также можете настроить автоматическое оповещение клиентов в случае переноса при помощи Модуля сообщений программы Беркана.
1.4. Как поменять педагога/инструктора на занятии?
Поменять педагога на одном занятии группы можно в разделе «Планировщик». Нажмите на нужное занятие

откроется карточка самого занятия. Нажмите «поменять» напротив поля «педагог»

выберите нового из списка. Сохраните изменения.

Если Вы планируете заменить педагога на постоянной основе, то правильнее заменить его в настройках соответствующего расписания.
1.5.Как учитывается в расчете заработной платы замена педагога на занятии?
При замене педагога на занятии заработная плата не будет начислена за это занятие педагогу, который не проводил занятие. Педагогу, выходившему на замену, будет начислена заработная плата за это занятие при наличии соответствующих настроек в разделе Финансы – Заработная плата.
1.6.Как отменить занятие для группы?
Отменить занятие группы можно в разделе «Планировщик». Нажмите на нужное занятие

откроется карточка самого занятия. Нажмите на «отменить занятие».

Обратите внимание, что все занятия в абонементах, содержащих отмененное занятие, будут сдвинуты на одно вперед по расписанию.
Если Вы не планируете компенсировать отмененное занятие (т. е. Вам не нужно, чтобы абонементы сдвигались на одно занятие вперед), то не пользуйтесь функцией отмены занятия. В этом случае нужно зайти в каждый абонемент и откорректировать его вручную.
1.7.Что такое отработка занятия?
Отработка занятия — это посещение другого занятия клиентом взамен пропущенного по уважительной причине занятия. Отработка в программе Беркана — это разовое занятие с типом «отработка». Пропущенное по уважительной причине занятие Вы можете отработать на тот же самом или на любом другом курсе. Однако не рекомендуем создавать отработку на то же самое расписание, по которому было пропущено занятие. В этом случае проще зайти в сам абонемент, по которому был пропуск, и нажать на «перенести» рядом с соответствующим занятием. Занятие будет исключено из абонемента, а абонемент сдвинется на одно занятие вперед по расписанию.
1.8. Как создать отработку занятия?
Отработка занятия может быть создана в программе как обычное разовое занятие с типом «отработка». Однако, если Вы хотите, чтобы данная отработка была не «сама по себе», а привязана к абонементу, то Вам необходимо ознакомиться со следующими рекомендациями:
Прежде всего в разделе «Настройки»- «Настройки» необходимо задать параметры для возможности отработки:
1) Максимальное количество занятий, пропущенных по уважительной причине, допускаемых к отработке (-1 – значит отрабатывать можно любое количество занятий, 0 — значит нельзя отрабатывать занятия, либо любое другое число)

2) Количество дней для отработки — период, в течение которого можно отработать пропущенное занятие, отсчитывается от дня пропуска.

Данные два параметра проверяются при создании отработки.
После того, как настройки заданы, в программе появляется возможность отработки пропущенного по уважительной причине занятия. Когда подобным статусом отмечено занятие в разделе «Посещения», то рядом с этим занятием появляется слово «Отработка», нажав на него Вы можете создать отработку.

Также отработку можно создать из раздела «Работа с клиентом» – в самом абонементе рядом с занятием, пропущенным по уважительной причине, также имеется ссылка «Отработка».

После того, как создано занятие-отработка, слово «Отработка» заменяется на «Отработано»

1.9. Как можно посмотреть отработки занятий?
Отработки занятий можно посмотреть в нескольких отчетах. Например:
Статистика – Клиенты – Тип занятия – Отработка – Фильтровать;
Статистика – Абонементы – Тип абонемента – Отработка – Фильтровать;
Статистика – Группы – Фильтровать (Отработка в таблице будет отражена буквой “О”).
Также само занятие, на котором отрабатывается пропущенное занятие, можно посмотреть, нажав на слово “Отработано” в разделе “Посещения”, или в самом абонементе в разделе “Работа с клиентом”.
1.10. Как настроить в программе расчет денежной компенсации клиенту за пропущенные занятия?
Прежде всего необходимо настроить нужные параметры в разделе «Настройки»- «Настройки»:
1) % компенсации за занятия, пропущенные по уважительной причине.

2) максимальное количество занятий, пропущенных по уважительной причине, допускаемых к возмещению.

Компенсация за пропущенные занятия будет рассчитана автоматически на основе этих параметров при использовании функции «Продлить абонемент» в разделе «Работа с клиентом». Размер скидки будет занесен в поле «доп.скидка» абонемента. Для активации данной скидки нужно нажать на “доп.скидка” в абонементе.

Например, в разделе «Настройки»- «Настройки»заданы 2 параметра — 50% и 2 занятия. Абонемент стоит 4000 руб. за 8 занятий. Клиент пропустил по уважительной причине 3 занятия. На следующий абонемент будет рассчитана скидка только за 2 занятия и она будет составлять (4000/8)*2*50% = 500 руб. Значит при использовании функции «Продлить абонемент» следующий абонемент будет стоить не 4000 руб, а 3500 руб.

1.11. Есть ли возможность занести тему занятия в программу?
Да, есть. В разделе Посещения для каждого занятия есть возможность заполнить поле “Описание”. Для этого нажмите кнопку «Информация»

Откроется карточка занятия, в поле «Описание» можно внести как тему самого занятия, так и информацию по каждому ученику в отдельности.

Так же карточка занятия открывается в разделе Планировщик

1.12. Что означает восклицательный знак рядом с фамилией в разделе Посещения?
Восклицательным знаком маркируются последние занятия клиента в абонементе:
- зеленый — это последнее занятие, но есть следующее оплаченное занятие,
- оранжевый – это последнее занятие, но есть следующее частично оплаченное занятие,
- синий — это последнее занятие, но есть следующее неоплаченное занятие,
- красный — это последнее занятие и не создано следующего занятия за ним.