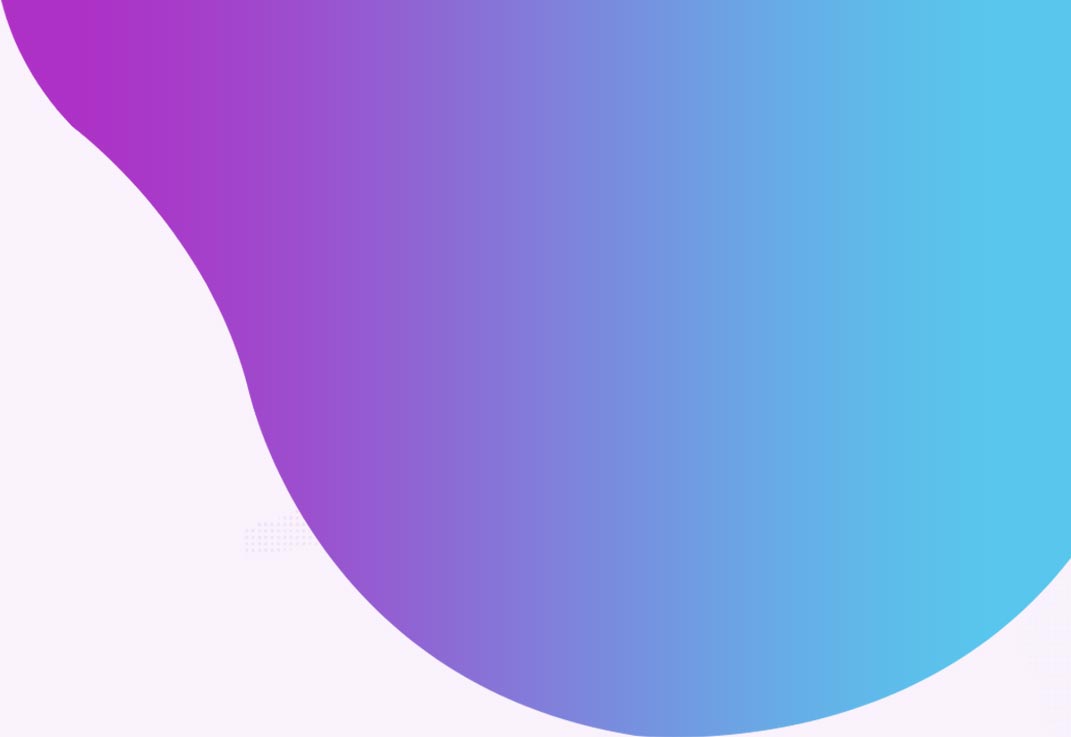1.1. Как создать шаблон договора
Для того, чтобы создать шаблон договора, зайдите в Настройки – Шаблоны договоров и нажмите «Создать новый шаблон».

Ведите Название шаблона и выберите Организацию, в которой он будет применяться (данное поле доступно, если у Вас Многоорганизационная версия программы).

Текст договора Вы можете как ввести вручную, так и скопировать из файла, например Word или Блокнот (чтобы вставить скопированный текст в шаблон, нажмите CTRL+V). Обратите внимание, что для успешной вставки в шаблон текст в файле должен быть введён одним шрифтом и без специальных знаков. Для выделения абзацев используйте Shift+Enter (вместо Enter).
При создании шаблона Вы можете использовать переменные. Для вставки переменной в текст шаблона выделите её в списке, нажмите CTRL+C, встаньте на нужное место в шаблоне, нажмите CTRL+V.
Переменные, которые подтягиваются из карточки клиента (если соответствующие поля заполнены):
Вкладка «Члены семьи»:
– #ФИО_ОБУЧАЮЩЕГОСЯ – ФИО клиента, подтягивается из полей «Имя», «Отчество», «Фамилия»;
– #ДАТА_РОЖД_ОБУЧАЮЩЕГОСЯ – подтягивается из поля «Дата рождения»;
– #НОМЕР_ДОГОВОРА – подтягивается из поля «Номер договора»;
– #ДАТА_ДОГОВОРА – подтягивается из поля «Дата договора». Если в Настройки – Настройки стоит галочка «Сквозная автоматическая нумерация договоров», на печать будет выводиться двойной номер договора. Часть до дефиса – автоматически присвоенный номер, часть после дефиса – номер, введённый Вами вручную;
#ДАТА_ОКОНЧ_ДОГОВОРА – подтягивается из поля «Окончание договора».
Если договор заключается с физ. лицом, заполните данные на вкладке «Данные для договора». С неё в текст шаблона можно подтянуть следующие поля:
– #ФИО_ЗАКАЗЧИКА – подтягивается из поля «ФИО заказчика по договору»;
– #ПАСПОРТ_ЗАКАЗЧИКА – подтягивается из поля «Паспортные данные заказчика»;
– #АДРЕС_ЗАКАЗЧИКА– подтягивается из поля «Паспортные данные заказчика».
Если договор заключается с юр. лицом, заполните данные на вкладке «Данные для юр. лица». С неё в текст шаблона можно подтянуть следующие поля:
– #ОРГАНИЗАЦИЯ_НАИМЕНОВАНИЕ – подтягивается из поля «Наименование»;
– #ОРГАНИЗАЦИЯ_ИНН – подтягивается из поля «ИНН»;
– #ОРГАНИЗАЦИЯ_КПП – подтягивается из поля «КПП»;
– #ОРГАНИЗАЦИЯ_ОГРН – подтягивается из поля «ОГРН (ИП)»;
– #ОРГАНИЗАЦИЯ_БАНК – подтягивается из поля «Банк»;
– #ОРГАНИЗАЦИЯ_КОРСЧЕТ – подтягивается из поля «к/с»;
– #ОРГАНИЗАЦИЯ_БИК – подтягивается из поля «Бик»;
– #ОРГАНИЗАЦИЯ_РАСЧЕТНЫЙСЧЕТ – подтягивается из поля «Р/С»;
– #ОРГАНИЗАЦИЯ_АДРЕС – подтягивается из поля «Адрес»;
– #ОРГАНИЗАЦИЯ_РУКОВОДИТЕЛЬ – подтягивается из поля «Руководитель»;
– #ОРГАНИЗАЦИЯ_EMAIL – подтягивается из поля «Е-майл».
При наличии в комплектации Вашей программы модуля Штрих можно добавить в текст договора переменную #ШТРИХ_КОД . Для этого должно быть заполнено поле «Штрих-код» на странице клиента.
Отдельно стоит переменная, которая не относится к карточке клиента, – это #ТЕКУЩАЯ_ДАТА. При добавлении данной переменной в текст шаблона договора при печати будет выводиться дата печати договора.

Также в шаблон может быть добавлена таблица. Для этого встаньте в нужное место шаблона, нажмите кнопку Таблица, введите параметры в открывшейся форме «Свойства таблицы», нажмите «ОК»

После того, как таблица добавлена в текст шаблона, чтобы открыть свойства таблицы, нажмите внутри неё на правую клавишу мыши. Откроется меню, в котором можно выбрать, свойства чего Вы хотите отредактировать. Редактированию подлежат не только свойства всей таблицы, но и отдельных её строк, столбцов, ячеек.

При редактировании текста Вы можете использовать кнопки на панели под списком переменных. Кнопки на данной панели расположены блоками. Описание блоков слева направо:
– Добавление заголовков и изменение шрифта (полужирный, курсив);
– Добавление списков (нумерованного и маркированного);
– Выравнивание текста.

Когда шаблон полностью введён, нажмите «Сохранить».
1.2. Как распечатать договор для клиента
Печать договора ведётся из карточки клиента. Для этого нажмите «Печать договора». Выберите нужный шаблон из списка.

Отправьте его на печать. Предпросмотр доступен при включённой галочке «Печать из браузера» в Настройки – Настройки.
1.3. Как настроить вывод на печать отчетов, абонементов и договоров?
Для пользователей онлайн-версии доступна только печать из браузера. Необходимо зайти в раздел настройки – Настройки и поставить флажок «печатать из браузера». Сохранить настройки.
Если у Вас коробочная версия и принтер подключен непосредственно к компьютеру, на котором установлена программа Беркана, то можно настроить печать напрямую. Также в разделе настройки – Настройки необходимо выбрать принтер. Кнопка «Тестовая страница» создана для проверки печати. Во всех остальных случаях нужно также настроить печать из браузера.