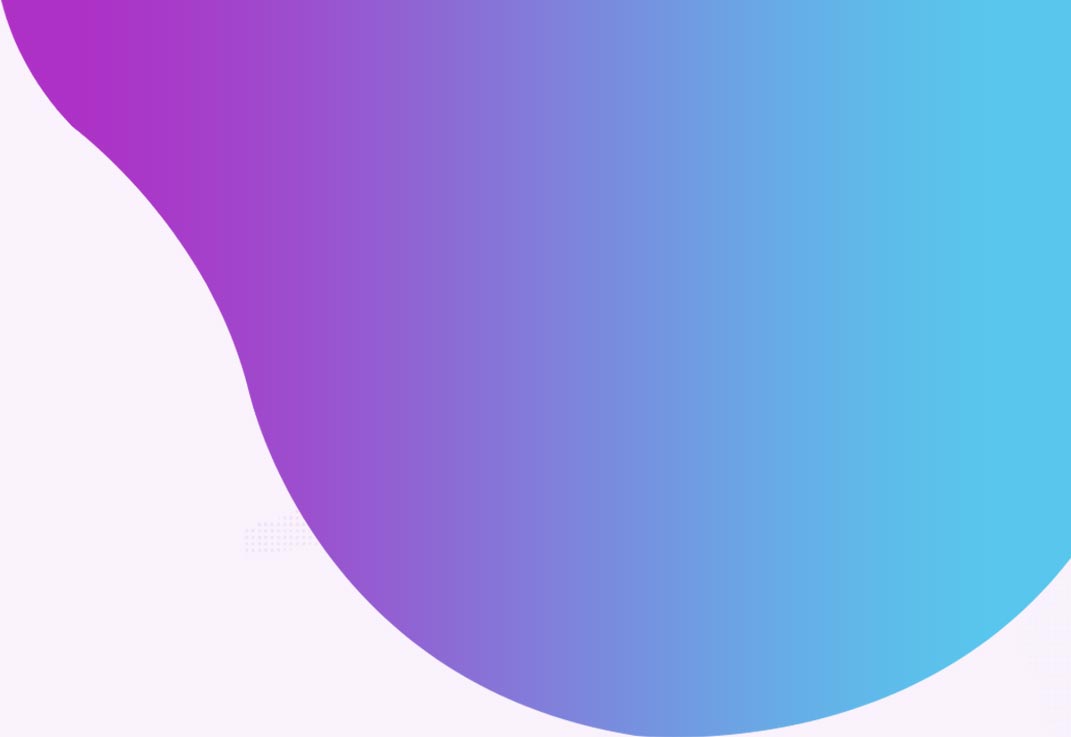1.1 Какие возможности дает модуль Штрих?
Модуль Штрих предоставляет пользователям программы Беркана следующие возможности:
- Заведение личных карт клиентов. Открытие карточки клиента в программе при считывании штрих-кода с личной карты клиента/ с договора клиента / с абонемента клиента
- Автоматический учет посещений клиентов при считывании штрих-кода с личной карты клиента/ с договора клиента / с абонемента клиента
- Печать личного кода клиента на карту, абонемент, договор клиента
- Печать временных штрих-кодов на карты/ бейджи для посещения тайм-зоны (занятие, стоимость которого зависит от продолжительности)
- Учет времени входа и выхода из тайм-зоны при считывании штрих-кода
- Автоматический расчет стоимости посещения тайм-зоны на основе данных о входе и выходе клиента из тайм-зоны
- Автоматическое считывание штрих-кода товара при операциях движения ТМЦ (при наличии модуля Продукты)
- Интеграция с кассовым оборудование (кассовый аппарат Эвотор, оснащенный считывателями штрих-кодов)
1.2. Какое оборудование необходимо для работы со штрих-кодами?
Для работы со штрих-кодами подойдет любой считыватель, подключаемый через USB в разрыв клавиатуры. Если Вы планируете использовать ФР Эвотор, то следует выбрать считыватель, который может считывать штрих-коды с экрана (монитора) компьютера.
Программа поддерживает следующие форматы штрих-кодов:
– EAN-13
– Code 128
– PDF 417
– QR-код
Стоимость считывателя от 1800 руб.
1.3. Как провести первичные настройки в программе для работы со считывателем?
Для первичных настроек Вам необходимо занести информацию на вкладку “Считыватели и печать” модуля Штрих.
Раздел “Настройки печати”:
1) Печать в абонементе/ печать в договоре – данные флажки означают, что в абонементе/договоре будет печататься личный код клиента (обратите внимание, что печать договоров клиентов является дополнительной функцией, не присутствующей в базовой комплектации программы)
2) Шрифт для штрих-кода – необходимо выбрать тот шрифт, в котором будут обрабатываться штрих-коды в программе.
!Если Вы заказываете карты в типографии – уточните, каким шрифтом будет напечатан штрих-код.
!Уточните перед покупкой считывателя штрих-кодов, какие форматы шрифтов поддерживаются считывателем.

Раздел “Считыватели”. Необходимо занести всю информацию о считывателях, которые планируется использовать в работе. Вы можете использовать как один считыватель для всех функций, так и разные считыватели – например каждый считыватель на свою тайм-зону, или каждый считыватель на отдельную функцию (открытие карты клиента, учет посещений, учет тайм-зон).
Для заведения информации о считывателе необходимо нажать “добавить считыватель”:

1) введите название считывателя
2)добавьте префикс (данные необходимо взять из документации на считыватель, полученной от производителя считывателя штрих-кодов)
!Для единственного считывателя в системе можно не указывать префикс. Если Вы планируете использовать несколько считывателей, то необходимо указывать префикс.
3)укажите, какие функции будет выполнять считыватель
4)для считывателя, который используется/планируется использовать в настоящее время, поставьте флажок “активный”
5)Если у Вас многоорганизационная версия программы, то необходимо указать в каких организациях доступно использование считывателя
Сохраните введенные настойки.

1.4. Можно ли работать с одним считывателем, используя разные функции модуля Штрих?
Да, это возможно. Вы можете обойтись единственным считывателем – для открытия личных карт клиентов, для учета посещений, для учета тайм-зон, для учета товаров (при наличие модуля Продукты).
Для интеграции с кассовым оборудованием Эвотор не понадобится отдельный считыватель. Практически все кассовые аппараты Эвотор уже снабжены в базовой комплектации считывателями.
1.5. Что такое личная карта клиента?
Вы можете выдать Вашим клиентам личные (клубные) карты, которые позволят идентифицировать клиента и автоматически открыть его личную карточку в программе Беркана или отметить посещение.
Вы можете напечатать личный штрих-код клиента непосредственно из программы или заказать карты в типографии
1.6. Как привязать к клиенту карту, распечатанную в типографии?
Если у Вас есть готовые карты для клиентов, то Вы можете привязать штрих-код с карты к клиенту в разделе “Работа с клиентом”.
1) Найдите нужного клиента в разделе “Работа с клиентом”.
2) В левой части раздела “Работа с клиентом” найдите строку “Штрих-код” и нажмите на слово “считать” рядом с ним. Считайте штрих-код.

1.7. Как создать личный штрих-код клиента в программе?
Если Вы не планируете заказывать личные карты клиентов в типографии, то Вы можете распечатать личные коды клиентов из программы.
Зайдите в раздел “Работа с клиентом”. Выберите нужного клиента. В левой части экрана найдите строку “Штрих-код”. Нажмите на “создать” рядом с надписью “штрих-код”. После этого будет создан штрих-код клиента.

Также можно распечатать штрих-кода клиентов в договорах и абонементах. См. статью (11.3)

1.8. Как автоматически отметить посещение клиентом занятия?
Для отметки о посещении занятия необходимо, чтобы в настройках считывателя была выбрана функция “Учет посещений”.

Нажмите на надпись “считать штрих-код”, которая расположена в верхней части экрана.

Считайте считывателем штрих-код в поле “Штрих-код”. Считыватель в поле “считыватель” выбирать не нужно – он определяется автоматически при считывании.

При данном считывании штрих-кода с личной карты клиента/c абонемента/ с договора будет автоматически отмечено посещение клиентом всех занятий текущего дня, на которые он записан.
1.9. Как автоматически открыть личную карточку клиента в разделе “Работа с клиентом”?
Для использования этой функции необходимо, чтобы в настройках считывателя была выбрана функция “Карточка клиента”.

Нажмите на надпись “считать штрих-код”, которая расположена в верхней части экрана. Считайте считывателем штрих-код в поле “Штрих-код”. Считыватель в поле “считыватель” выбирать не нужно – он определяется автоматически при считывании.

При считывании штрих-кода с личной карты/ с абонемента/ с договора будет автоматически открыта личная карта клиента в разделе “Работа с клиентом”.
1.10. Что такое тайм-зона?
Тайм-зона – это занятие, стоимость которого зависит от времени пребывания (например – игровая комната). Для таких занятий автоматически считается продолжительность пребывания на занятии и рассчитывается стоимость на основании настроек тайм-зоны.
1.11. Как настроить расчет стоимости тайм-зоны в программе Беркана?
Настройки расчета стоимости тайм-зоны производятся в разделе “Настройки тайм-зоны” модуля Штрих.
Существуют 2 принципиальных метода расчета:
1) Поминутная тарификация (все минуты стоят одинаково)
2) Интервальная тарификация (например – первые тридцать минут – одна цена, вторые тридцать минут – другая и т.д.)
Тайм-зона определяется следующими параметрами:
-курс
-педагог
-дополнительный педагог (при наличии функции “2 педагога на одно занятие” – не входит в базовую комплектацию программы)
-кабинет
-организация (при наличие многоорганизационной лицензии)
Таким образом, разные курсы, разные педагоги, разные организации (клубы) или разные кабинеты могут предполагать различную тарификацию пребывания в тайм-зоне.
Курсы, педагоги и кабинеты задаются в справочниках раздела “Настройки” базовой части программы.
1) Для использования поминутной тарификации необходимо выбрать “использовать поминутный расчет”. После этого нажмите “добавить тайм-зону”.

– Внесите параметры тайм-зоны (курс, педагог, дополнительный педагог, кабинет, организация).
– Выберите считыватель, который будет использоваться для работы с данной тайм-зоной
– Укажите код тайм-зоны (это 2- ая и 3-ая цифры штрих-кода, которые будут идентифицировать данную тайм-зону при считывании).
– Укажите цену за минуту.

2) Для использования интервальной тарификации необходимо указать в общих настройках тайм-зон:
-единица времени посещения в минутах (например Вы указываете единица – 60 минут. Т.е. Вы считаете часами – первый час, второй час и т.д. – все интервалы времени должны быть пропорциональны 60 минутам в данном случае)
-способ округления времени (стандартный – математический способ, до верхнего значения – всегда округляется в большую сторону, до нижнего значения – всегда округляется в меньшую сторону. Например Вы выбираете – способ “до верхнего значения”. Клиент пробыл 56 минут – время округляется до ближайшей границы времени помещения в минутах -в предыдущем примере – это 60 минут. Значит стоимость будет взыматься не за 56 минут, а за 60 минут. Если бы Вы выбрали “до нижнего значения”, то округление произошло до 0 мин.).
После этого нажмите “добавить тайм-зону”.

– Внесите параметры тайм-зоны (курс, педагог, дополнительный педагог, кабинет, организация).
– Выберите считыватель, который будет использоваться для работы с данной тайм-зоной
– Укажите код тайм-зоны (это 2- ая и 3-ая цифры штрих-кода, которые будут идентифицировать данную тайм-зону при считывании).
– Нажмите “добавить цену тайм-зоны” – внесите первый интервал времени и его стоимость. Нажмите по необходимости снова “добавить цену тайм-зоны”- внесите второй интервал времени и его стоимость. И т.д.
Например – первые 60 минут стоят – 500 руб., а затем последующие 60 минут – стоят – 300 руб. Если клиент пробыл более 4 часов, то он платит за целый день 2000 руб. не зависимо от времени пребывания. Внесем данные настройки: 60 минут – 500 руб, 120 мин – 800 руб., 180 мин. – 1100 руб., 240 мин. – 1400 руб., 600 мин. (допустим Вы работает 10 часов в сутки) – 1400 руб.

1.12. Что такое флажок “требовать обязательные данные клиента для посещения тайм-зоны” в настройках тайм-зон?
Включение функции – “требовать обязательные данные клиента для посещения тайм-зоны” в настройках тайм-зон означает, что для того, чтобы клиент посетил тайм-зону необходимо завести его личную карточку клиента в разделе “Работа с клиентом”. Если данный флажок не включен, то в программе будет создавать виртуальный клиент (без контактных данных).

Пример – у Вас игровой клуб с большой текучкой, вход осуществляется по браслетам. Вы не фиксируете контактную информацию клиентов, которые к Вам приходят. В этом случае Вам не нужно включать данную функцию.
Мы настоятельно рекомендуем включать данную функцию и собирать контактную информацию .Это полезно для увеличения повторных продаж услуг.
1.13. Как распечатать штрих-коды для посещения тайм-зоны клиентами?
Штрих-коды для посещения тайм-зоны отличаются от штрих-кодов для личных карт клиентов. Когда Вы создали настройку тайм-зоны, то в таблице тайм-зон (раздел “Настройки тайм-зон” модуля Штрих) появляется строка данной настройки. Рядом с ней есть надпись “распечатать”.Нажмите на нее и распечатайте 10 штрих-кодов для данной тайм-зоны. Нажмите на надпись “распечатать” и распечатайте еще 10 штрих-кодов и т.д. при необходимости.

Вы можете распечатать данные штрих-коды на бейджах или браслетах ,которые будут выдаваться клиентам на входе в тайм-зону.
!Если Вы изготавливаете бейджи или браслеты в типографии, не забудьте указать код тайм-зоны в настройках тайм-зоны (2ая и 3ая цифра штрих-кода, они должны быть одинаковыми для одной тайм-зоны).
1.14. Как привязать штрих-код посещения тайм-зоны к клиенту?
Если тайм-зону посещает клиент, который занесен в справочник клиентов, то необходимо привязать к нему штрих-код посещения тайм-зоны.
1) Зайдите в раздел “Работа с клиентом”, найдите нужного клиента (или сделайте это автоматически при считывании личного штрих-кода клиента).
2)В левой части экрана найдите строчку “Привязка тайм-зоны”. Нажмите на “привязать штрих-код”. Считайте штрих-код тайм-зоны.

!Когда клиент выйдет из тайм-зоны – его браслет/бейдж/карта освободится. Её можно привязывать к следующему клиенту. При этом от предыдущего клиента штрих-код будет автоматически отвязан.
1.15. Как отмечать вход и выход из тайм-зоны?
Для отметки входа и выхода клиента из тайм-зоны необходимо считать штрих-код тайм-зоны. Нечетные считывания – вход, четные считывания – выход.
Для отметки о входе/выходе из тайм-зоны необходимо, чтобы в настройках считывателя была выбрана функция “Тайм-зона”.

Нажмите на надпись “считать штрих-код”, которая расположена в верхней части экрана.

Считайте считывателем штрих-код в поле “Штрих-код”. Считыватель в поле “считыватель” выбирать не нужно – он определяется автоматически при считывании.

1.16. Как отразить в программе приход денег за посещение клиентом тайм-зоны?
При фиксации выхода клиента из тайм-зоны автоматически создается разовое занятие со следующими параметрами:
-Курс, кабинет, педагог – берутся из настроек тайм-зоны
-Дата и время начала занятия (данные подтягиваются, т.к. был зафиксирован факт входа)
-Клиент (либо реальный клиент, привязанный к данному штрих-коду, либо виртуальный клиент)
-Стоимость рассчитывается на основе времени пребывания и настроек тайм-зоны.
Администратору остается только принять деньги в кассу в соответствии с рассчитанной стоимостью (или списать нужную сумму с депозита клиента) и сохранить данное разовое занятие.

1.17. Что делать, если клиент потерял карту со штрих-кодом тайм-зоны?
В любом случае надо зафиксировать выход из тайм-зоны. Вам необходимо зайти в Статистику тайм-зоны модуля Штрих. Найти необходимую запись о входе, используя фильтр вход/выход со значением “не вышли”. Скопируйте штрих-код, который был зафиксирован на входе.

Нажмите “считать штрих-код” в верхней части экрана. В поле “штрих-код” вставьте скопированное значение штрих-кода. Выберите из списка считыватель, которым Вы бы производили считывание данного штрих-кода. Нажмите “считать” – таким образом произойдет фиксация выхода из тайм-зоны данного клиента.